How Can We Help?
1. Tap on Settings.
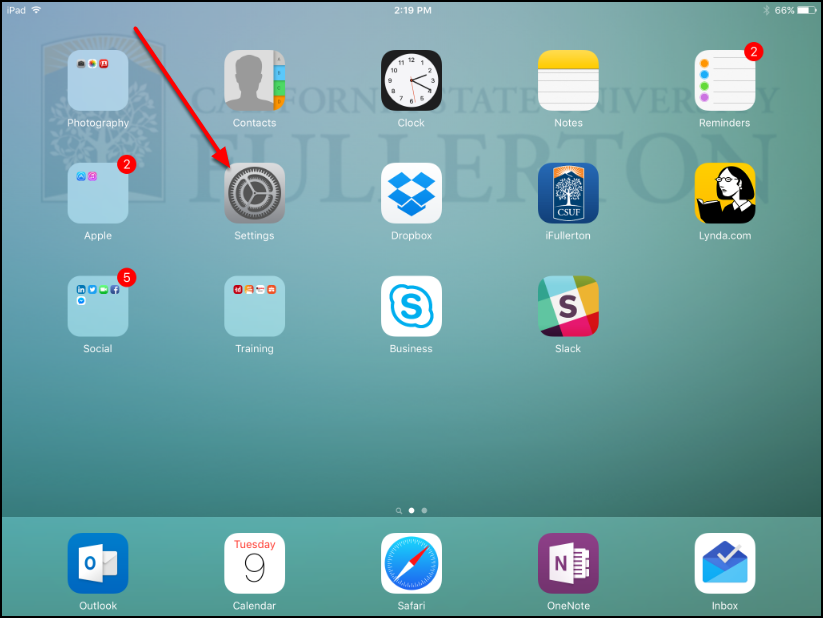
2. Tap Mail. Then tap Add Account.
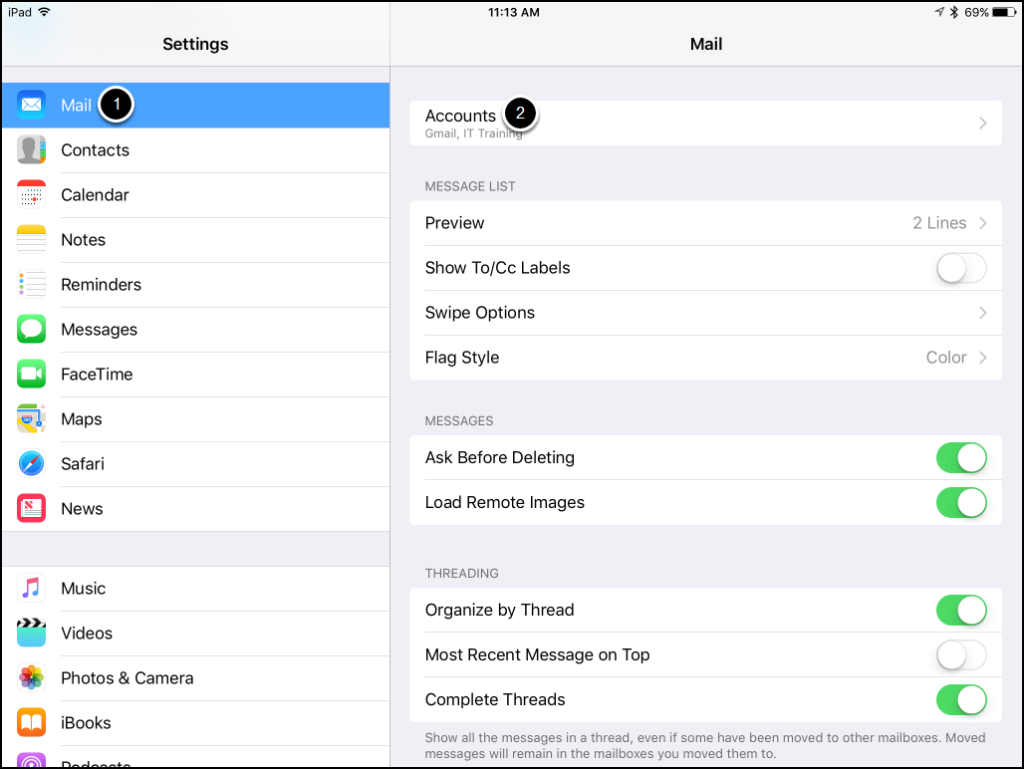
1. Tap Mail.
2. Tap Accounts.
3. Tap Add Account.
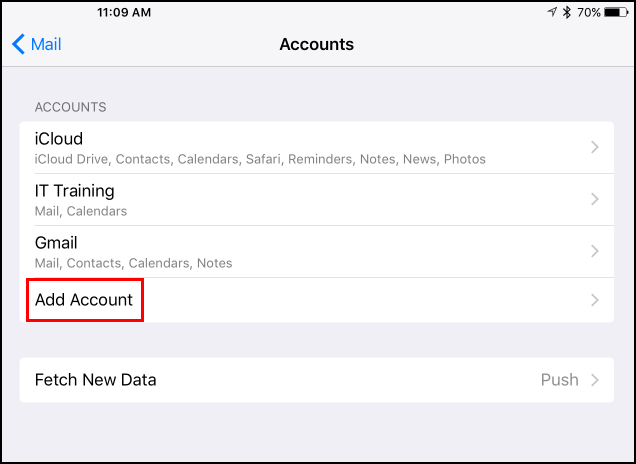
4. Tap Exchange.
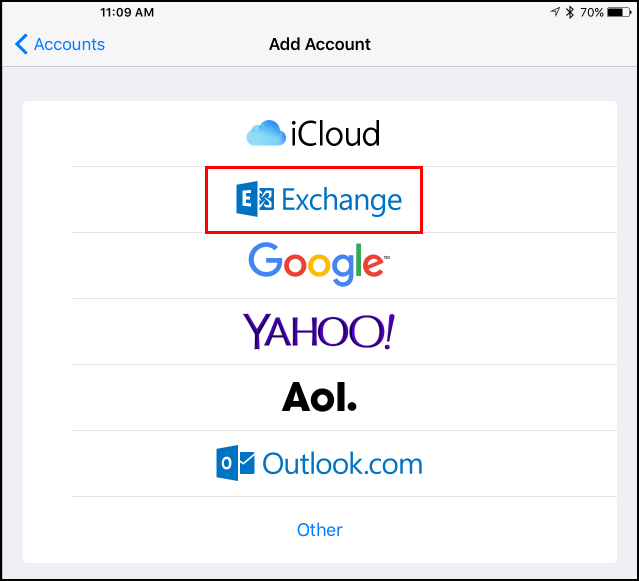
5. Enter your email address and password. Then tap Next.

1. Enter your email address as user@domain.com (e.g. tstark@marvel.com). Then type your current campus password.
2. Type a description for the account (optional).
3. Tap Next.
6. Enter the server as outlook.office365.com and your username as username@domain.com. Then tap Next.
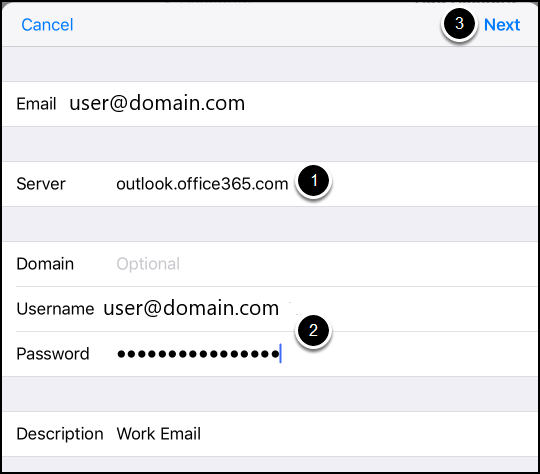
1. Enter outlook.office365.com as the server name.
2. Enter your username as username@ad.fullerton.edu (e.g. tstark@ad.fullerton.edu). Then type in your current campus password.
3. Tap Next.
NOTE: Leave the Domain field blank.
7. Select the types of account information you want to sync on this device. Then tap Save.
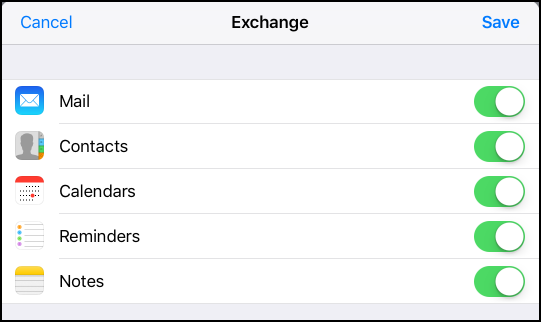
Set the slider to green next to each account item you want to be able to view on this device. Then tap Save.
8. You’re done!
Once you start seeing your emails appear in the Mail app, you’re all done!
Need More Help?
Contact the IT Help Desk at support@adstechsystems.comd or 305-677-0592.

Recent Comments