How Can We Help?
1. Tap Settings.
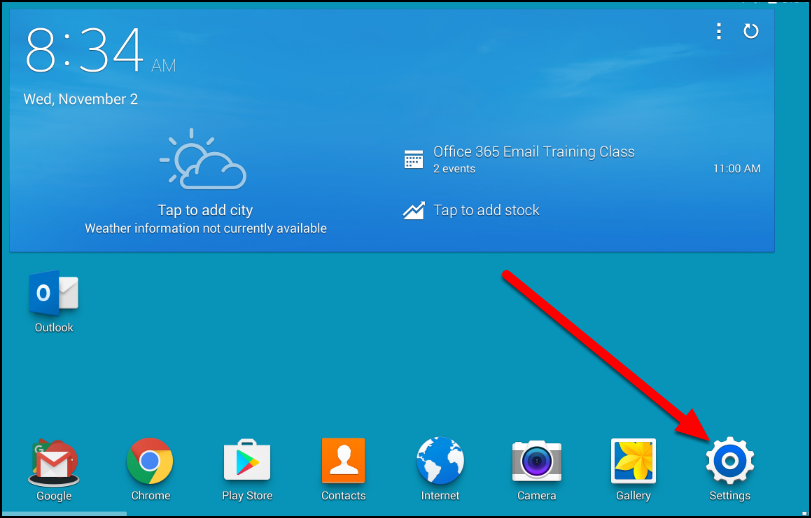
2. Tap General and then tap Accounts. Then tap Add account.
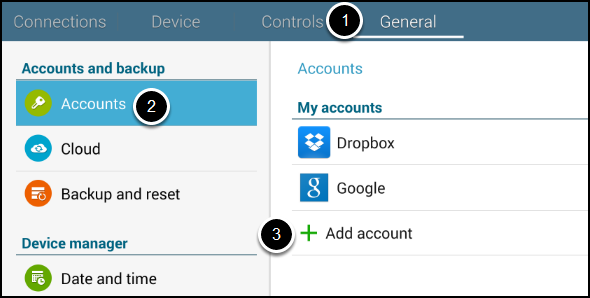
- Tap General.
- Tap Accounts.
- Then tap Add account.
NOTE: Your device may store information on the accounts tied to your device somewhere else but it should be within the Settings menu.
3. Tap Microsoft Exchange ActiveSync.
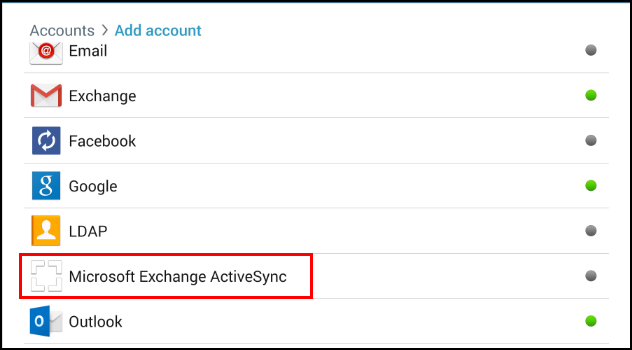
4. Enter your email address and password. Then tap Manual setup.
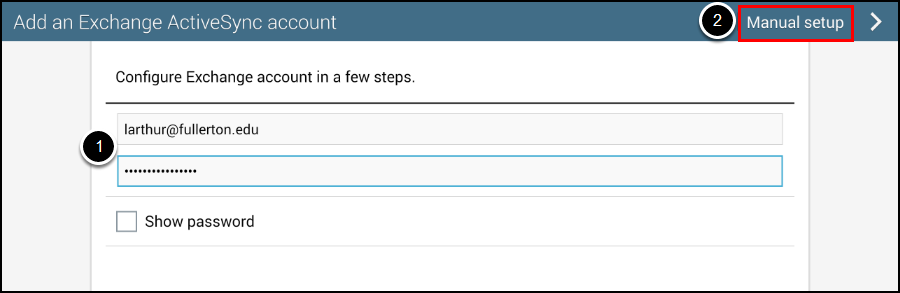
- Enter your campus email address (e.g. keverdeen@fullerton.edu) and password.
- Tap Manual Setup.
5. Enter the Domain/username as username@ad.fullerton.edu. Then enter outlook.office365.com as the Exchange server. Then tap the right arrow.
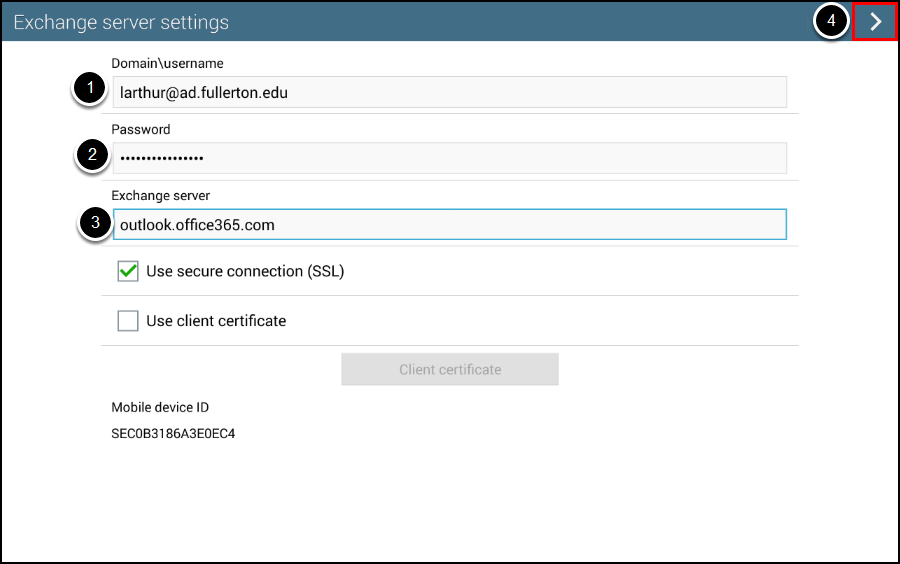
- Enter the Domain/username as username@ad.fullerton.edu (e.g. tstark@ad.fullerton.edu).
- Enter your campus password (this may already be populated for you).
- Enter outlook.office365.com as the Exchange server name.
- Tap the right arrow at the top right of the screen to continue.
6. Tap OK.
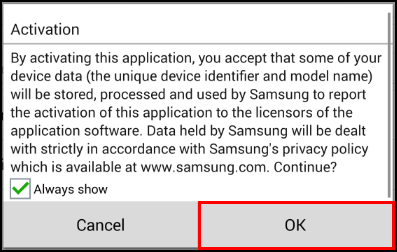
7. Select your account options and then tap the right arrow.
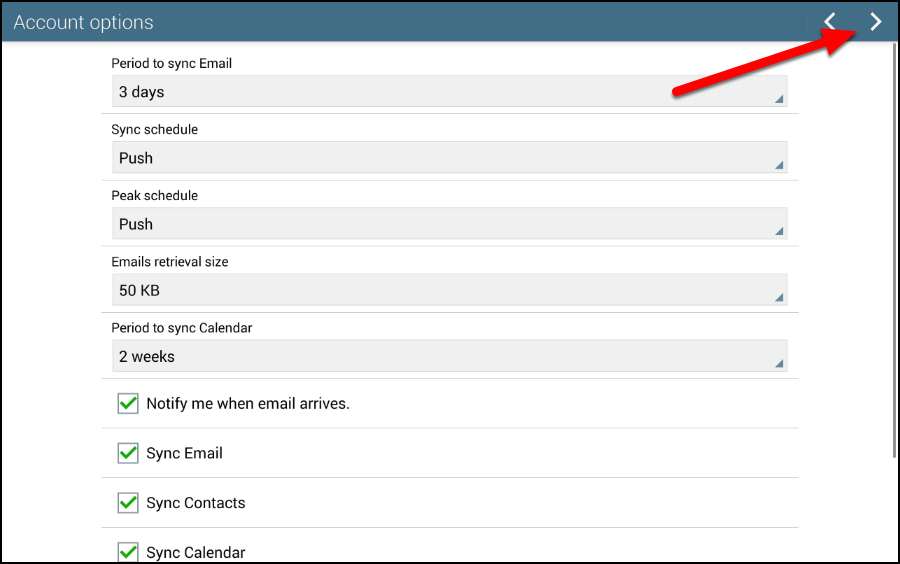
8. Modify your account name (if desired) and then tap Done
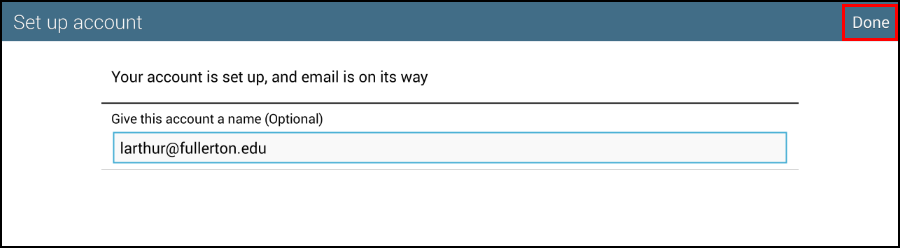
9. Tap OK when prompted about updating security settings.
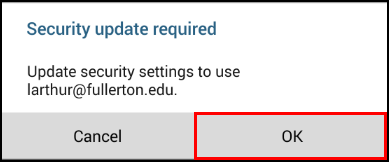
NOTE: You must allow these security settings to be updated in order to use your campus email on your device.
10. View the requirements and then tap Activate.
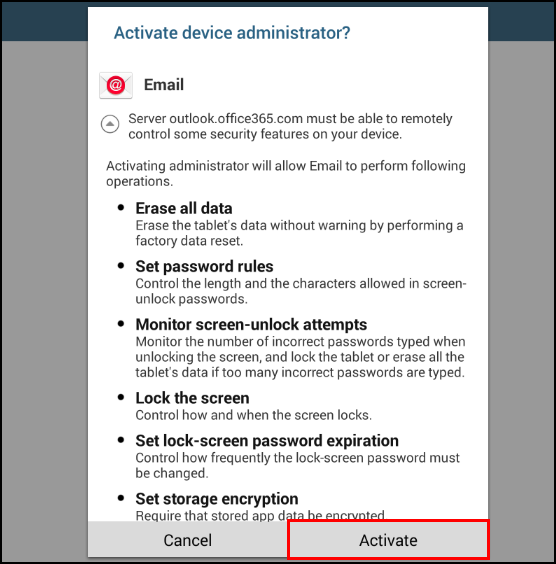
11. You’re done!
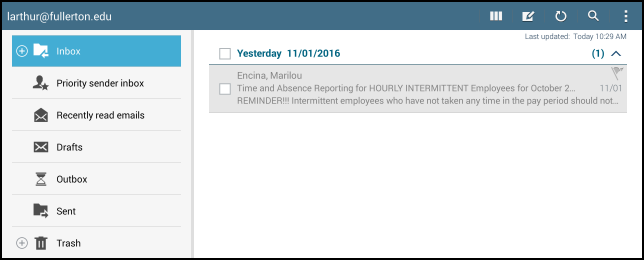
Need More Help?
Contact the IT Help Desk at support@adstechsystems.com or 305-677-0592

Recent Comments